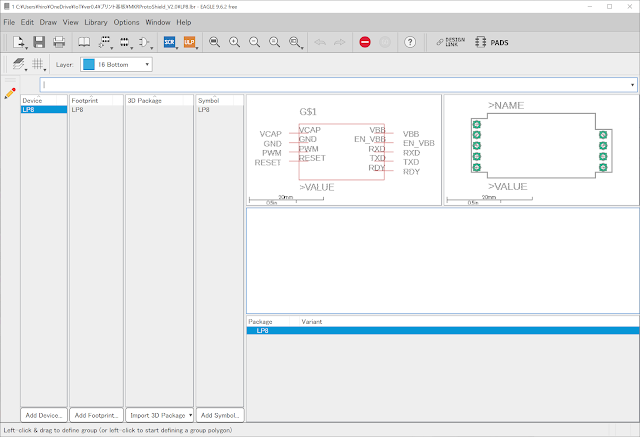cronの環境変数が無意味な件について

Linuxのcronでバグとしか思えない仕様にぶち当たったので、今回はその内容になります。 AWSのLinux 2にnginxを入れてWebサーバーにし、サーバー証明書はLet’s Encryptを使用しています。 サーバー証明書の更新は期限の30日前から実行できるので、cronを使って自動化しようとしていました。 以下はcronの設定です。 00 04 * * * certbot renew && systemctl restart nginx 毎朝4時にサーバー証明書を更新する「certbot renew」実行し、その後にnginxを再起動しています。 しかし、なぜか証明書が更新されないため、ログを出力したところ以下のエラーがありました。 - - - - - - - - - - - - - - - - - - - - - - - - - - - - - - - - - - - - - - - - Processing /etc/letsencrypt/renewal/decomoco.biz.conf - - - - - - - - - - - - - - - - - - - - - - - - - - - - - - - - - - - - - - - - Cert is due for renewal, auto-renewing... Non-interactive renewal: random delay of 176.261823729 seconds Could not choose appropriate plugin: The nginx plugin is not working; there may be problems with your existing configuration. The error was: NoInstallationError("Could not find a usable 'nginx' binary. Ensure nginx exists, the binary is executable, and your PATH is set correctly.",) Attempting to renew cert (decomoco.b...